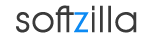How to Rename Multiple File, Extensions & Folder
Rename Master is an advance file renaming free application for Windows that gives you flexible renaming options. With Rename Master you will be able to easily modify multiple file, extension and folder name using your given renaming rules and condition. Here are some simple steps to rename batch files, extensions and folders with Rename Master:
1. Select the folder containing the files you wish to rename.
The right hand section of Rename Master can be used to navigate to folders and drives. The Path control works very similar to the Explorer. Clicking on an empty space in the Path control will change it into an edit box. A Subfolder Scan (Recursive) can be performed using the Folder Tools button, next to the Path control.
2. Select the files you wish to rename in the Rename Master file list.
Only files that are checked in the File List are included in the rename operation. You can click on the Checkbox next to the file name and use the Filter option to show only specific files.
3. Select one or more Add, Replace and Remove operation.
Rename Master will modify your file and folder name as a string, so you will be able to Add, Replace and Remove parts of the filename with ease. These simple operations can, however, be combined in many ways and orders to perform very complex renaming tasks.
To set your rename rules (renaming steps), first think which part of the filename you wish to change. The Add and Remove steps have many similar operations for changing the Begging/Ending, a specific Position, or anything Before/After a phrase. For example, if you wish to add a date to the start of a filename, click on the "Add to Beginning/Ending" step.
Each Renaming Steps can be re-ordered by dragging the step up or down. Each Step is expanded or collapsed by clicking on its title.
4. Optionally Insert Data in the Renaming Script
The "Insert" button found on many of the textboxes in the Renaming Script is used to insert 'meta-variables'. These variables represent things like file properties (file extensions, size, parent folder), counters, or tag data within a file. To see what Tag Data a file may contain, right click it in the File List and select the 'View JPEG/JPEG/Video Tags' command. Variables can also be copied in this window and pasted into the Renaming Script.
5. Final Step. Preview and Rename the files:
By default, the program will automatically generate a preview of the results when changed are made to the settings. The preview button is available if the auto-preview feature is turned off. The File List will show this preview in the New Name column.
After pressing the ‘Rename’ button, the results can be reverted using the Undo button. Each time a file is renamed, and Undo state is created, so Undo can be used to revert several renames.
How to Rename File with Rename Master Related:
Flexible Renamer
Free ID3 Tag Renamer
Free File Rename Master Download
ExifTool GUI – MetaData Editor for Media File