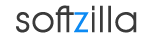Google Calendar is one of the best online calendar tools which is also available on Android, iOS and Chrome. Using your Google account it enables you to synchronize your Calendar information up-to-date on each device and application connected via Google Calendar.
Google Calendar Chrome App
Google Calendar for Chrome is a mini add-on that allows you to easily check your Google Calendar and add new events while surfing the web. Google Calendar for Chrome adds a button on your browser toolbar that you can easily click to see upcoming events from Google Calendar, without ever leaving your page. And if you’re on sites that have special events encoded, you can click the button to instantly add events to your calendar. The button shows an orange plus sign whenever there are events on the page you’re viewing that can be added to your calendar.
Google Calendar App for Android
The official Google Calendar app for Android view all your calendars events and gives you full control on your calendar management. It will display events from each of your Google Accounts that synchronizes with your Android device. Google Calendar app allows you to navigate your colander by year, month, week, day and agenda. In a day view you can pinch to zoom to to get the daily events details by time, location, descriptions and more. You can create, edit and delete events and sync it with your Google Calendar account. Google Calendar now allow mark an event with color from 24 deferent color options. Individual calendar items, such as birthdays or important meetings, can also be highlighted in a contrasting colors.
Google have not officially released a native Google Calendar app for iOS platform. Their are many iPhone and iPad app that supports Google Calendar synchronization which uses Calendaring Extensions CalDAV. Google Calendar Sync Google Calendar with your Apple iOS devices including iPhone, iPad, and iPod Touch.
To sync with your device, follow these steps:
- Open the Settings application on your iOS device's home screen.
- Open Mail, Contacts, Calendars.
- Select Add Account ...
- Select Gmail.
- Enter your account information:
- In the Name field, enter your name as you'd like it to appear to others.
- In the Email field, enter your full Google Account or Google Apps email address.
- In the Password field, enter your Google Account or Google Apps password.
- In the Description field, enter a description of the calendar (e.g. "Personal Calendar").
- Select Next at the top of your screen.
- Make sure the Calendars option is turned on.
After you've completed setup, open the Calendar app on your device. Syncing will automatically begin. By default, only your primary calendar will be synced with your device.
Google Calendar App Related:
Google Calendar Desktop Client
Voice Calendar - Siri Alternative
Windows 7 Desktop Calendar